单元格一分为二后怎么输入文字
发布:小编
对单元格数据使用一些特殊符号进行数据标记,相信许多朋友都操作过。比如对符合条件的数据进行标记颜色,或者对特定数据标记"√"和"×"符号。

如上图所示,我们需要对分数大于60分的人标记为√,同时颜色标记为蓝色;对分数小于60分的人标记为X,颜色标记为红色。许多人可能对这样的操作及基本都是通过输入法里面添加特殊符号来实现。下面我们就来学习如何利用自带的字体格式进行设置。
第一步:在Excel当中,当字体为Wingdings 2的时候,我们输入大写的R,它就会显示为√;输入大写的S,它就会显示为X。所以我们首先进行下拉选项设置字母R和S。如下图所示:
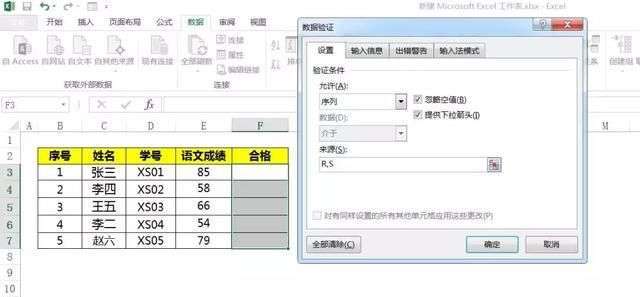
选择数据区域F3:F7,然后点击菜单栏数据—数据有效性,验证条件选择序列,来源输入R,S。这样单元格就生成了R和S的选项窗口。
第二步:将设置下拉选项的单元格区域,将字体调整为Wingdings 2,这样我们在设置输入R和S的时候,内容就会自动显示为"√"和"×"符号。如下图所示:

第三步:我们设置好字体和下拉选项后,需要通过条件格式设置的方法,将对应的"√"设置为蓝色,"×"设置为红色。点击菜单栏:开始—条件格式—新建规则,点击:只为设置单元格包含以下格式的内容。选择单元格等于,等于R的时候,格式设置为蓝色;等于S的时候,格式设置为红色。如下图所示:
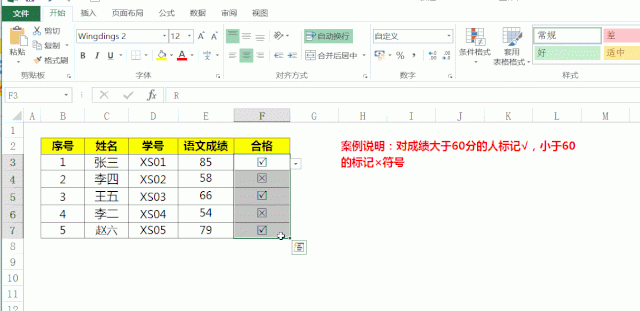
通过上述的操作,我们这节课就学会了下面两种操作技巧功能:
1、通过数据有效性和字体设置,学会制作特殊符号"√"和"×";
2、通过条件格式设置,可以将符号"√"和"×"分别设置为不同的字体颜色。
现在你学会如何根据不同的条件,设置对符号条件的值输入特殊符号以及标注颜色了吗?
版权声明:本文来自用户投稿,不代表【百发生活】立场,本平台所发表的文章、图片属于原权利人所有,因客观原因,或会存在不当使用的情况,非恶意侵犯原权利人相关权益,敬请相关权利人谅解并与我们联系(邮箱:)我们将及时处理,共同维护良好的网络创作环境。
大家都在看
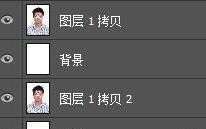
ps抠图边缘颜色怎么处理
精选经验PS教学第11期抠图技巧和抠图后的头发边缘的颜色处理的解释本篇抠图技巧教程除了跟大家分享了抠头发的方法外,还分享如何解决抠头发后头发周围的异色,如白边紫边等问题。教程作者没有提供素材,大家可以找其他图片来练习。有些时候想弄个证件照,有些时候想给照片换个背景,有些时候想美化下照片,
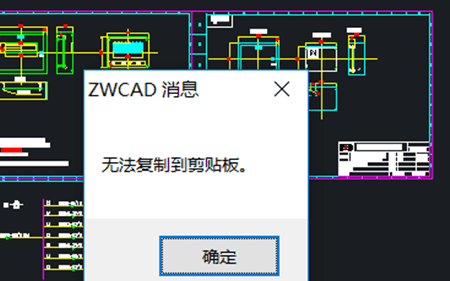
cad图纸不能复制粘贴怎么回事,cad图纸无法复制粘贴原因
精选经验复制和粘贴几乎是日常办公使用频率最高的操作了,在CAD制图中也不例外。然而,并不是每一次的复制粘贴都能成功的,因为设计师很可能会遇到这么一种状况:无法复制到剪切板。这到底是为什么呢?相信很多新手朋友都无法得到有效解决,这里有CAD大神总结的几种解决方法,按照下面步骤依次排除就可以
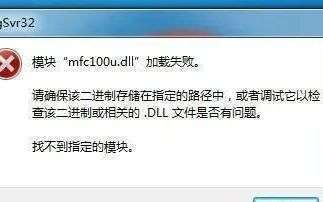
mfc100u.dll丢失的解决方法,电脑缺少mfc100u.dll怎么处理
精选经验今天有个同学反映电脑出现由于找不到mfc100u.dll,无法继续执行代码。重新安装程序可能会解决此问题。凡事不要慌,看小编叫你们解决!分析原因:一般来说缺少类似于mfc100u.dll、msvcp140.dll都是因为缺少了Microsoft Visual C++的运行时组件和

云易绘教育分期是国家允许的吗,云易绘学院哪种特殊情况可以退款
精选经验切片工具,可能对于一些原画新手来说,几乎没有听过,但其实,这在ps中是一个很重要的工具。切片工具是ps自带的一个平面图片制作工具,用于切割图片,制作网页分页。 切片工具可以将一个完整的网页切割许多小片,以便上传。是将我们设计的网页设计稿切成一片一片的,或一个表格一个表格的,
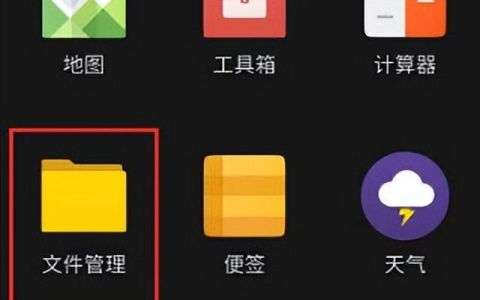
微信文件打开后存储位置在哪里(手机微信打开的文件存储在哪里了)
精选经验越来越普遍的微信,有越来越多的人使用微信来传收文件,那么我们怎么找到别人发来的文件呢?小编就来为小伙伴们介绍一下吧。实操步骤:第一步:点击并打开文件管理选项。第二步:来到文件管理页面后,点击并打开全部文件选项。第三步:我们可以看到如下图所示的全部文件页面,带你极爱并打开tence
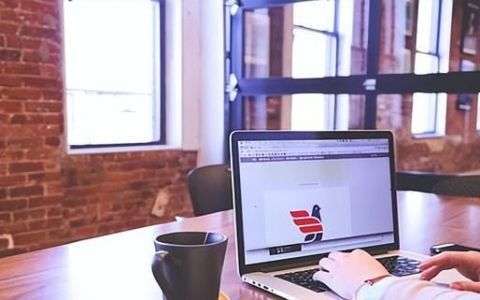
pdf怎么转换成word教你四种方法(怎么将电脑上pdf免费转换word格式)
精选经验对于上班族朋友而言,经常会遇到PDF文件需要转换为word文档这个问题。今天,给大家分享3个PDF转word文档的方法,1分钟就能实现转换。方法一:点击桌面PDF文件按下鼠标右键,选择【打开方式】,然后点击用Word打开,就可以得到一份word文档啦!方法二:利用【迅捷PDF转换
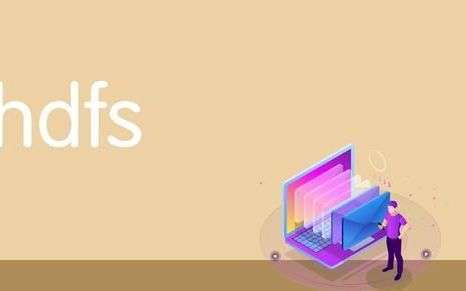
大数据之hdfs,hdfs大数据概念
精选经验CDA数据分析师 出品HDFS 是一个分布式文件系统, 就像任何其它文件系统, 它允许用户使用 shell 命令操作文件系统。接下来我们结合之前搭建好的分布式集群通过HDFS的shell命令行交互来进一步认识HDFS,并演示怎样使用 HDFS shell 命令。值得注意的是, H
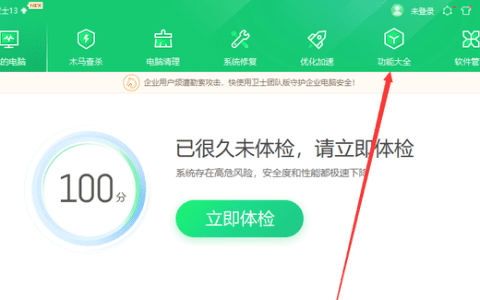
win10开始菜单怎么设置成win7样式(win10怎么设置成win7开始菜单)
精选经验许多旧用户基本上用于使用计算机时使用Win7系统,但由于各种原因,最后的Win7用户也选择Win10系统。在使用过程中,我习惯了Win10的开始菜单,我想转移Win7,今天小编会解释如何做到这一点!操作方法:1.在Win10系统上打开安全警卫,单击该函数,如下所示:2.进入功能大
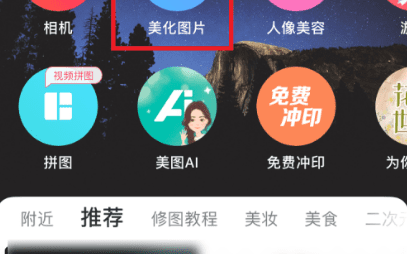
美图秀秀怎么改文字,美图秀秀视频模板怎么修改文字?
精选经验美图秀秀怎么改文字 美图秀秀怎么改文字共5个步骤,以下是美图秀秀怎么改文字的详细操
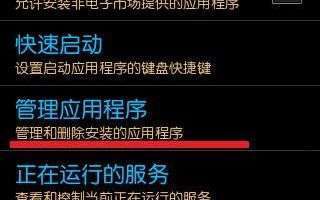
健康助手屏保怎么卸载,健康助手自动锁屏怎么关闭?
精选经验健康助手屏保怎么卸载 健康助手屏保怎么卸载共5个步骤,以下是健康助手屏保怎么卸载的
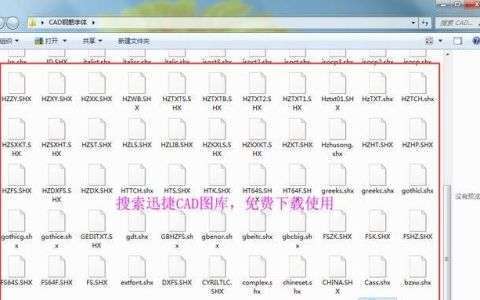
解决360压缩解压乱码
精选经验解决360压缩解压乱码 演示机型:华为MateBook X系统版本:win10 解决

ps证件照头发边缘怎么处理,ps证件照底色红线怎么去除?
精选经验ps证件照头发边缘怎么处理 ps证件照头发边缘怎么处理共5个步骤,以下是ps证件照
