电脑没有桌面了怎么办,电脑开机后桌面图标没有了,怎么办?
发布:小编
电脑没有桌面了怎么办
本文章演示机型:联想小新air14(2021酷睿版),适用系统:Windows10;
右击桌面任意空白位置,选择【个性化】,在左侧菜单栏中点击【主题】,找到右侧【相关设置】栏目,单击下方的【桌面图标设置】,在弹出的桌面图标设置界面中,根据所需的勾选要显示的桌面图标,或更改图标,以及设置【允许主题更改桌面图标】等,设置完毕之后,点击右下角的【确定】即可;
也可回到桌面,点击电脑左下角的【开始】,选择【设置】选项卡,轻点【个性化】,再选中【主题】,点击【桌面图标设置】,进行图标设置并【确定】,这样就可以恢复笔记本电脑桌面图标了;
本期文章就到这里,感谢阅读。
电脑开机后桌面图标没有了,怎么办?
在平时的日常生活里,有时候我们使用电脑会遇到开机后桌面图标没有了的问题,该如何解决电脑开机后桌面图标没有了这个难题呢?下面是我收集的关于电脑开机后桌面图标没有了的解决步骤,希望对你有所帮助。
电脑开机后桌面图标没有了的解决步骤
第一种情况:电脑桌面上没有任何图标,但下面的任务量还在而且鼠标可以使用右击;
故障的现象见下图
此种现象怎么解决呢,很简单;
右键点击桌面的空白处点击“查看”之后点击“显示桌面图标”
这样我们的桌面图表就又都回来了;
第二种情况:所有桌面图标都失踪了,连任务量都没有了,鼠标也无法右击了;
故障见下图
首先我们使用组合键“ctrl键+alt键+delete键”调出“任务管理器”
点击“文件”选择“新建任务(运行)”
在打开的后面输入“explorer”或者“explorer.exe”点击确定即可;
说明:此为桌面进程,控制桌面所有图标和任务栏的显示;
这样我们就可以看到进程已经在任务管理器中正常运行了,桌面图标也恢复正常了;
电脑开机后桌面图标没有了怎么办相关 文章 :
1. 电脑重启后桌面图标都没了怎么办
2. Win8.1开机后所有桌面图标不见了怎么办
3. 电脑重启之后没有桌面图标怎么办
4. 重启电脑桌面图标消失怎么办
笔记本电脑桌面文件不见了怎么恢复
如果您的笔记本电脑的桌面上没有图标或文件夹,您可以尝试以下方法来恢复它们:
刷新桌面:右键单击屏幕空白处,然后选择“刷新”或“刷新桌面”,这可能会恢复桌面上的图标。
更改桌面显示设置:右键单击屏幕空白处,然后选择“显示设置”,在“显示”选项卡下,检查“缩放和布局”部分的“更改文本、应用等项目的大小”下拉菜单是否选择了“推荐”,然后检查“缩放”选项下拉菜单的设置。通过调整这些设置,有时可以使桌面上的图标重新出现。
恢复桌面图标:按下“Windows”+“R”键打开“运行”对话框,输入“control desk.cpl”并按下“Enter”键,打开“个性化”设置。然后选择“更改桌面图标”选项卡,检查您要显示的图标是否存在,并确保已选中它们。然后单击“应用”和“确定”按钮。
如果上述方法不起作用,则建议您将电脑还原到在桌面上的项目消失之前的日期和时间点,或者尝试恢复备份数据。
电脑打开不显示桌面是怎么回事
电脑打开不显示桌面的原因:
一般出现这样的情况重则是系统文件遭到破坏,轻则设置错误所致。
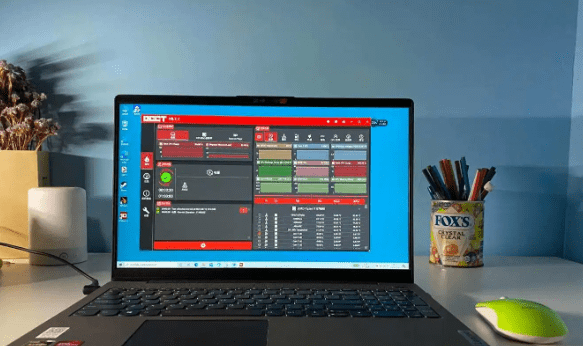
相应的解决方法:
方法一:设置原因的解决办法。
开机后如果不显示桌面的图标,你就在桌面上点击右键,查看---显示桌面图标。这样你的桌面上的图标就会出现了。桌面功能也就正常了。
如果你的问题是不显示图标也不显示任务栏的话,你就按住键盘上的esc、shift、ctrl这三个键,这三个键要同时按。这时候系统没问题的话应该会出现任务管理器。点击任务管理器的左上角的应用程序选项。
在应用程序选项中点击程序右下角的新任务按钮。在创建新任务的输入框中输入“explorer”,然后点击确定。如果没有其他原因,此时应该会出现桌面以及任务栏。
方法二:病毒原因的解决办法。
如果通过上述设置的方法不能奏效,那就有可能是病毒的原因致使开机不显示桌面。方法是你重新开机,然后一直不停地按键盘上的F8键进入安全模式。此时已经进入安全模式,你选择第项进入安全模式。
如果是病毒的原因,进入安全模式之后应该会出现界面,因为病毒文件无法在安全模式下运行。然后打开你电脑上安装的杀毒软件,有些软件在安全模式下不能工作,但是一些装机必备的安全软件可以在安全模式下工作,你打开之后进行杀毒。
杀毒完成后重新启动电脑,如果是病毒的原因,应该能够出现桌面。如果依然不出现桌面,那就是系统本身的原因了,有可能是病毒破坏了系统文件,而不能使电脑开机进入正常的桌面。
以上就是关于电脑没有桌面了怎么办,电脑开机后桌面图标没有了,怎么办?的全部内容,以及电脑没有桌面了怎么办的相关内容,希望能够帮到您。
版权声明:本文来自用户投稿,不代表【百发生活】立场,本平台所发表的文章、图片属于原权利人所有,因客观原因,或会存在不当使用的情况,非恶意侵犯原权利人相关权益,敬请相关权利人谅解并与我们联系(邮箱:)我们将及时处理,共同维护良好的网络创作环境。
大家都在看

厌世怎么办,厌世,什么都不想做,什么都不想要。怎么办?
综合百科厌世怎么办 一个人如果总感觉厌世,那么要考虑是否有抑郁症。抑郁症是一种以心境低落为特征的心境障碍,表现为抑郁寡欢、失眠多梦、兴趣低落、悲观厌世等等。抑郁症既有外因也有内因。从外因讲,生活工作压力、各种不良精神

饮水机出水口出水越来越小,怎么办
教育知识饮水机出水口出水越来越小,怎么办 1、观察饮水机出水量大小是否正常。2、熟悉饮水机结构,方便查找原因。3、查饮水机水龙头出水孔是否堵塞,用大头针通一通或者更换新的水龙头。4、检查饮水机出水软管是否被堵塞,若是

木梳子发霉了还能用吗,木梳发霉了`怎么办``如何清理
生活百科木梳子发霉了还能用吗 木梳子发霉了还能用。木梳发霉后,需先清除干净污垢,然后放入稀释后的84溶液中浸泡十分钟左右,再用清水冲净,阴干后即可继续使用。细菌停留在一些产品的表面,需要一定的营养源,头上的汗淋和木纤
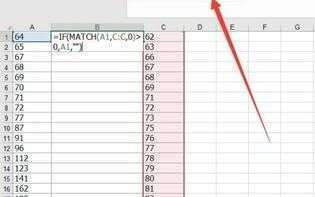
excel表格数字变成e+怎么办
数码极客excel表格数字变成e+怎么办 演示机型:华为MateBook X系统版本:win10APP版本:excel2020 1、打开电脑桌面,双击excel表格。2、打开excel表格之后,点击有E+的单元格。3、

卤水发黑是什么原因,怎么办,卤水上面有一层黑色的是什么
生活百科卤水发黑是什么原因,怎么办 1、肉捞出后,控干凉凉,在肉表面刷一层香油,然后用保鲜膜盖住,为的是减少肉与空气的接触。2、使用防止氧化的护色剂,这可以减缓肉变色。3、卤肉发黑分两种情况,如果是变质的卤肉一定要扔

开发商强制交房怎么办,开发商没有验收就交房了,怎么办
综合百科开发商强制交房怎么办 开发商强制交房是违反法律的,业主可以保留证据起诉。1、若开发商只是以口头形式通知接房,应要求开发商出具书面通知;在合同约定的交房时间去接房,同时,就自己接房的过程做一个证据保全。2、如果

得票率怎么算,选举两个人票数一样 怎么办
综合百科得票率怎么算 得票率该怎么计算呢?下面通过excel为例计算得票率。打开一个excel“得票率计算表”输入投票总人数、弃权人数、作废票数以及获得选票数。然后在“得票率”单元格下输入公式"=D3/(A3-B3-

孩子在公共场合哭闹着要东西,怎么办
综合百科在小孩子不停的哭闹下,妈妈最终还是买下了孩子挑的所有的糕点回家了。这一天妈妈带着孩子去糕点店买第二天的早餐,因为妈妈熟知孩子的性格,提前跟他约定好了,“不可以要这要那”,孩子也答应了,但是一进糕点店,孩子就点这点那,最终选了一大包的糕点,放在了妈妈的篮子里,妈妈说不可以拿这么多,

微信支付货款后未收回欠条遭再次催要,怎么办
数码极客鲁法案例【2023】180货款通过微信支付完了欠条没要回又被起诉要求还款?法院根据微信转账记录等证据依法驳回了当事人的诉讼请求一起看看下面的案例吧~~基本案情张某多年从事树木买卖生意,李某多次购买他的木料,大多是先赊欠,当时出具凭据,后双方凭条结算。近日,张某发现了李某以前出具的

手指被502胶水粘住了,怎么办?
生活百科大家好,我是每天为你分享生活实用小妙招的圆圆,关注圆圆,每天学会一个生活小妙招,让你的生活更方便快捷。502胶水是我们日常生活中经常会用到的东西,它的粘性比一般的胶水要更强,同时粘得很迅速,因此我们在粘一些小物件的时候,都喜欢用502胶水。但502胶水也有一个缺点,那就是粘东西时

网购退烧药半个月不发货,是啥套路?怎么办?
数码极客“买的四瓶退烧药,承诺1-3天送达,结果半个多月了还没发货。不仅如此,现在连店铺都显示在休息中,电话也联系不上。”家住北京的赵先生向中新经纬吐槽近日遭遇。 遇到这种情况,是被商家坑了吗?应该怎么办? 半个多月,包裹还在等揽收据赵先生讲述,12月9日,他在某电商平台一家名为“百姓缘
