Excel受保护的视图解除方法是什么
发布:小编
Excel受保护的视图解除方法是什么
本文章演示机型:联想小新air14,适用系统:Windows10,软件版本:Excel 2020;
打开文件夹,找到所需【Excel表格】,点击菜单栏的【审阅】,选择子菜单栏中的【撤销工作表的保护】功能项,接着单击【锁定单元格】使其取消锁定,最后点击左上方的【保存】图标,即可解除Excel受保护的视图;
除了保护视图之外,可以选中【审阅】选项卡,点击【保护工作簿】,接着在弹出的对话框中输入密码,单击【确定】,再次输入密码然后【确定】,可以通过密码对工作簿的结构进行保护不被更改;
本文章就到这里,感谢阅读。
excel200表格受保护的视图模式怎么退出啊
受保护视图模式是 Excel 2010 中新增的一项新功能,它主要用于在打开可能包含病毒或其他任何不安全因素的工作簿前的一种保护性措施。为了尽可能保护电脑安全,存在安全隐患的工作簿都会在受保护的视图中打开,此时大多数编辑功能都将被禁用,用户可以检查工作簿中的内容,以便降低可能发生的任何危险。
从数据库到出.xls格式的Excel表格后,有时打开表格有时会有红色的提示表格处于保护状态,在这个状态下我们是没有办法对表格进行任何修改的,为了修改表格的内容,需要先解除表格的保护,使Excel退出“受保护的视图”
一、退出受保护视图模式
方法一:
方法二:
方法三:
1、打开表格,会看到表格上方会有一个明显的保护提示。
2、首先点击左上角的文件菜单
4、点击后,excel表格就退出“受保护的视图”,可以查看视图变为了“兼容视图”
5、这时候在查看表格内容,在有数字的单元格的左上角会出现一个三角形。这个时候我们就可以对单元格进行编辑了。编辑自己想要修改的内容,然后保存即可。
二、怎么在受保护视图中打开某个特定工作簿?
1、在Excel 窗口的左上角单击【文件】按钮,弹出的菜单选择【打开】命令
2、在打开的对话框选择要打开的工作簿,单击右下角【打开】旁边的向下三角箭头按钮,在弹出的菜单选择【在受保护的视图中打开】命令
三、特定类型的内容启用或禁用受保护视图
1、在Excel 窗口的左上角单击【文件】按钮,弹出的菜单选择【选项】命令
2、打开【Excel 选项】对话框,在左侧列表选择【信任中心】选项,并在右侧界面单击【信任中心设置】按钮
3、打开【信任中心】对话框,在左侧列表选择【受保护的视图】选项,在右侧界面就可以看到受保护的视图设置选项,根据所需选择保护的范围。
取消excel受保护的视图的方法
方法/步骤
首先,打开我们的电脑,在我们的电脑上找到我们下载的文件,点击该文件,有Excel软件将其打开。
进入Excel选项界面后,点击“信任中心”功能,然后,点击信任中心设置功能,进入信任中心设置界面。
在此界面中,找到受保护视图功能,进入此界面后,将所有的选项都取消勾选,即可完成excel受保护的视图的取消。
总结
excel受保护的视图怎么取消:
1.打开下载的文件。
2.点击“开始”。
3.选择“选项”。
4.点击“信任中心设置”。
5.点击“受保护视图”。
6.取消选项的勾选即可。
excel受保护的视图怎么解除保护
操作步骤/方法
1.打开电脑上的excel,在导航栏中点击选项进入Excel选项设置窗口。
2.点击信任中心,进入信任中心设置。
3.点击受保护的视图,将为来自Internet的文件启用受保护的视图的对勾去掉。
4.根据以上步骤即可在excel中解除受保护的视图。
电脑打开表格显示只读
Excel是一款电子表格软件,由微软公司开发的office办公软件套装中的一款。有时候在Windows系统下打开excel表格出现“受保护的视图”的提示,这是哪里出现问题?着一般是因为excel表格受保护导致的,为此,小编和大家分享介绍下excel受保护的视图的处理方法。
具体方法如下:

2、点击Excel文档左上角的“文件”,然后进入功能设置界面,找到下方的【选项】-然后点击进去,如图所示:

3、接着我们左侧最下方点击“信任中心”,点击受保护的视图,即可看到如图所示的界面,将右侧三项取消筛选即可完成取消受保护的视图状态。

4、接着在可以看到:没有任何安全提示的情况下,受保护视图以受限模式打开潜在的危险文件。有助于最小化对计算机的损害。禁用受保护
的视图可能使计算机面临可能的安全威协。
将:【为来自Internet的文件启用受保护的视图】、【为位于可能不安全位置的文件启用受保护视图】、【为Outlook附件启用受保护的视图】三个选项的勾去掉,点击确定保存设置。

综上所述,Windows系统下打开Excel提示“受保护的视图”的解决方法,解决起来是不是很简单,有这方面需求的小伙伴一起来操作试试!
以上就是关于Excel受保护的视图解除方法是什么的全部内容,以及Excel受保护的视图解除方法是什么的相关内容,希望能够帮到您。
版权声明:本文来自用户投稿,不代表【百发生活】立场,本平台所发表的文章、图片属于原权利人所有,因客观原因,或会存在不当使用的情况,非恶意侵犯原权利人相关权益,敬请相关权利人谅解并与我们联系(邮箱:)我们将及时处理,共同维护良好的网络创作环境。
大家都在看

Excel 自定义横坐标数值
数码极客Excel 自定义横坐标数值 演示机型:华为MateBook X系统版本:win10APP版本:excel2013 1、根据已知x-y数据作出折线图,此时双击坐标轴可以修改坐标轴选项,其中y轴的坐标范围及间隔都
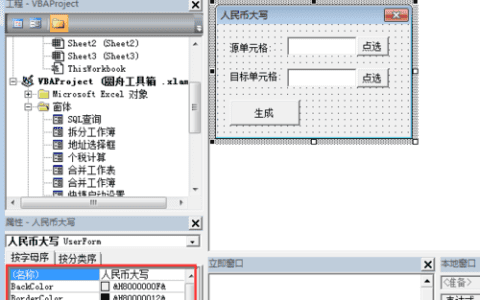
excel vba怎么打开
数码极客excel vba怎么打开 演示机型:华为MateBook X系统版本:win10APP版本:excel2020 1、首先打开Excel软件,点击左上角的文件菜单。2、接着选择左下角的选项菜单。3、选择自动以功
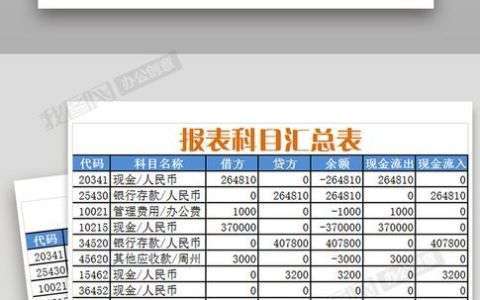
汇总表怎么做 excel,excel数据汇总怎么做
数码极客汇总表怎么做 excel 演示机型:华为MateBook X系统版本:win10APP版本:excel2013 1、打开需要处理的表格,单击“菜单栏—插入—数据透视表”,弹出“创建数据透视表”窗口。2、在“创建
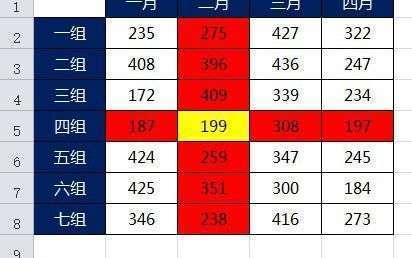
excel浅红色代码,Excel 单元格设置浅红色怎么搞
综合百科excel浅红色代码 excel的浅红色代码为38。Microsoft Excel是Microsoft为使用Windows和Apple Macintosh操作系统的电脑编写的一款电子表格软件。直观的界面、出色
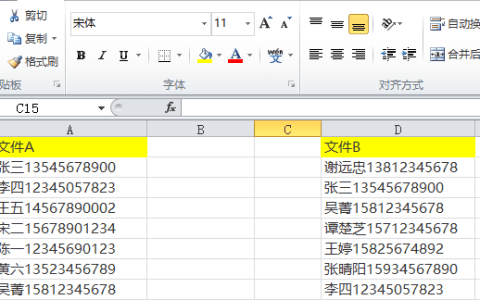
Excel 表格如何筛重,excel表里面如何筛选重复项
综合百科Excel 表格如何筛重 在利用Excel表格统计数据时,拿到一份表格通常有很多重复数据,那么当工作人员想要将重复数据进行筛选,提取后进行删除或者修改工作,该如何操作呢,今天我们就来教大家Excel表格筛重的
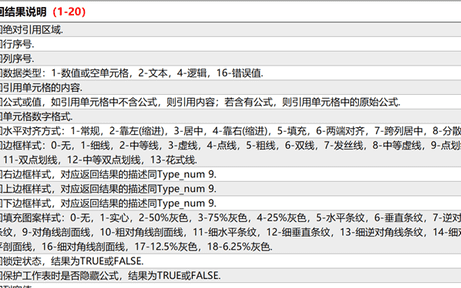
excel 所引用单元格不能位于256列
数码极客在工作中用Excel表格做数据分析报表时,需要对数据进行公式计算, 以满足数据报表多维度分析需求;但要以单元格格式作为引用条件,相对执行不同的运算公式进行计算呢,数据量大而复杂,人工筛选计算低效,也不现实;IFS +GET.CELL函数嵌套可以实现,根据单元格格式作为引用条件而执
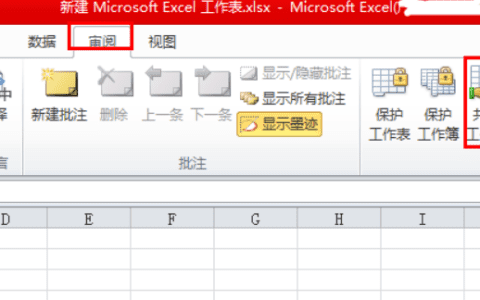
Excel表格如何共享编辑,Excel 如何让多人同时编辑
综合百科Excel表格如何共享编辑 在使用Excel工作表时,可能要几个人同时进行编辑,那么要如何共享呢?下面就为大家分享一下具体步骤。打开需要共享编辑的Excel工作表,点击工具栏中的【审视】。再单击【共享工作簿】
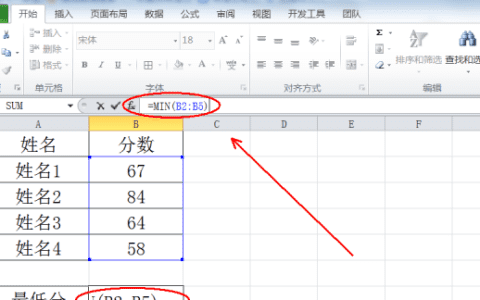
Excel如何算平均分,excel 中计算平均分的公式是什么
数码极客Excel如何算平均分本文章演示机型:华硕天选2,适用系统:Windows10 专业版,软件版本:Microsoft Excel 2021;打开excel文件,选中保存结果的单元格,在上方工具栏点击【公式】,选择【插入函数】后会弹出对话框,在【选择类别】中选择【常用函数】,找到并
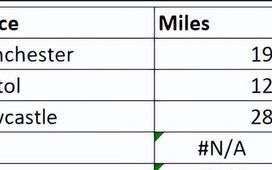
excel隐藏错误提示(excel ctrl+e无法智能填充怎么办)
数码极客您的 Excel 公式有时会产生不需要修复的错误。但是,这些错误可能看起来很杂乱,更重要的是,会阻止其他公式或 Excel 功能正常工作。幸运的是,有一些方法可以隐藏这些错误值。使用 IFERROR 函数隐藏错误在电子表格中隐藏错误值的最简单方法是使用 IFERROR 函数。使用

ctrl智能填充用法(excel ctrl+e)
数码极客在EXCLE和WPS中,CTRL+E分别被叫做快速填充和智能填充,但我感觉智能填充这个名字可能更贴切些。今天我们就来学习一下CTRL+E的“十用三不能用”。10种可用CTRL+E的情况如下:1、拆分单元格字段,选中所需填充单元格,按CTRL+E快捷键即可2、 合并单元格字段3、手
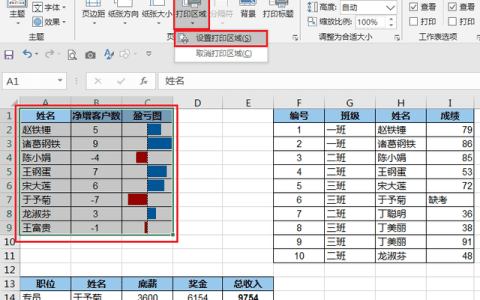
7 个常用的 excel 打印技巧,解决大部分工作难题
数码极客Excel 的打印操作,跟 Word 还是有些不一样,很多同学会发现:一些在 Word 中操作娴熟的打印设置,到了 Excel 竟然不会了!不要惊慌,今天教大家几个比较常用的 Excel 打印设置技巧,收藏起来,足以满足大部分日常工作所需。案例:分别按以下要求进行打印设置:设置和
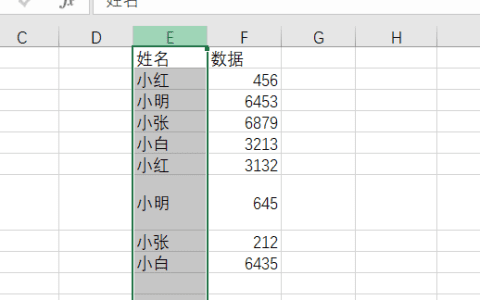
Excel 工作表如何筛选,excel多个表格如何筛选重复
综合百科Excel 工作表如何筛选 Excel工作表是我们工作中比较常用的软件,在数据统计、分析、汇总中筛选是比较常用的,下面分享一下自动筛选的方法。打开要筛选数据的Excel工作表。点击[数据]并选择A2到G2单元
