如何快速制作座位表,用 Word 快速制作千人座位表
发布:小编
如何快速制作座位表
在word文本里,我们想要将名单制作成座位表,应该如何快速制作呢?下面是具体的操作步骤。
打开word文档,选中所有数据之后,点击菜单栏插入表格,选择文本转换成表格。
点击文字分割位置为逗号,然后自定义需要的列数,再点击确定。
点中表格,然后点击菜单栏的布局,选择属性。
点击选项,勾选允许调整单元格间距,然后自定义需要的间距,再点击确定,即可完成。
用 Word 快速制作千人座位表
下面介绍用WORD文档制作座位表的方法,希望本指南能帮到大家。
01
启动WORD软件,新建一个空白文档。
02
点击插入选项卡,在展开的功能组中再点表格。
03
点击表格按钮,在弹出的面板中选中3X4表格。如图所示。
04
页面上即显示出三列四行的表格。接着,选中表格,再右击,弹出右键菜单再点:表格属性
05
弹出表格属性对话框,如图所示,再点:选项,接下来,设置单元格边距。
06
点击选项,弹出设置表格选项对话框,在默认单元格边框这里,分别给上下左右的参数设置为0.5厘米;再点确定。如图所示设置。
07
点击确定后,返回到表格属性面板这里,再点:边框和底纹;如图所示。
08
如图所示, 在边框与底纹对话框中,我们在设置这里点击:自定义
09
接着,在右边这个示意图中,把外边框的上下左右四条边线分别点击一下,表示消除。再点击:确定。
10
那么,座位表就制作 好了。我们可以在单元格内输入姓名。
如何用excel自动生成座位表体育馆
如下:
操作设备:戴尔电脑
操作系统:win10
操作软件:excel2018
1、首先打开你的名单表格,按顺序填充好所有的座位。
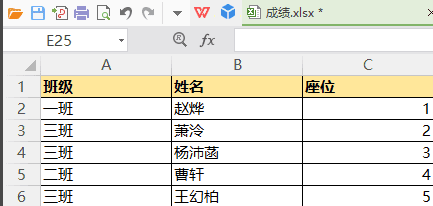
2、在“座位”所在列旁边添加一列,输入“=rand()”,这样就会得到第一个随机数。
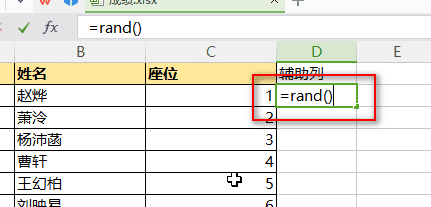
3、将鼠标移动到单元格右下角,鼠标变成了一个“+”之后,双击一下,这样填充好了随机函数公式。
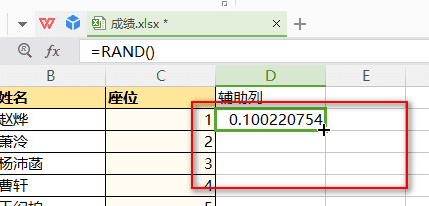
4、选中“座位”和“辅助列”,点击“排序”。
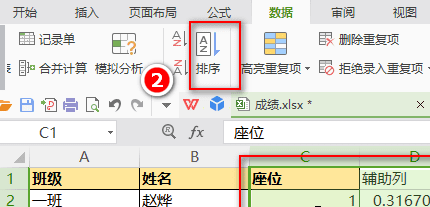
5、设置关键字为“辅助列”,接着点击“确定”。这样就解决了如何用excel制作一个随机座位表的问题了。
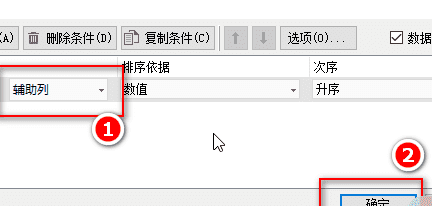
手机怎么制作工作表格
1、打开需要制作座位表的表格,现在看到姓名是在C列上显示的,如图所示。
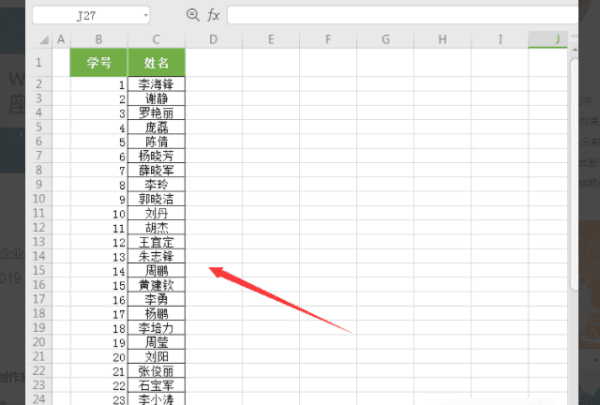
2、选中E1-I1的5个单元格合并在一起,输入【座位表】的标题文字,然后设置为白色,背景填充绿色,如图所示。
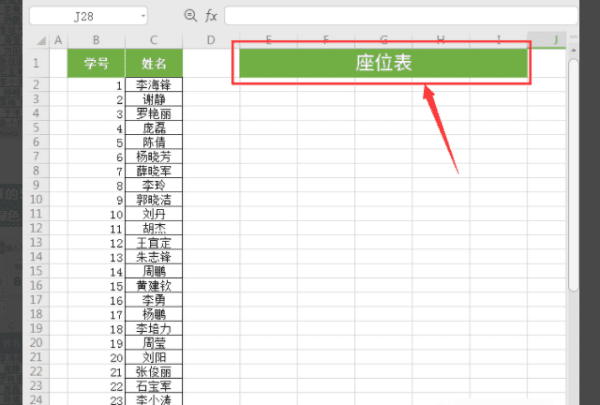
3、在E2的单元格中先输入C2(姓名的单元格),然后向右拖动填充到C6,如图所示。
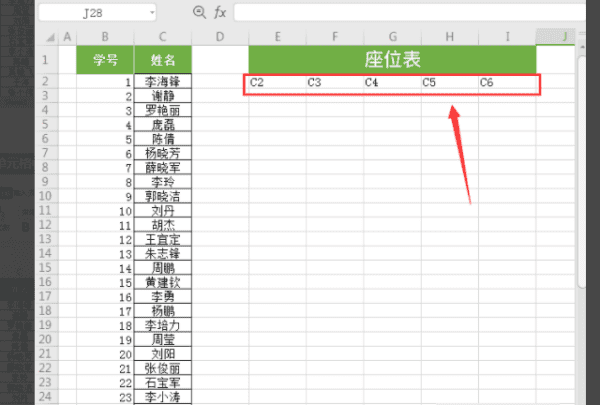
4、接着,我们在E3的单元格中输入C7,同样的向右拖动填充到C11,如图所示。
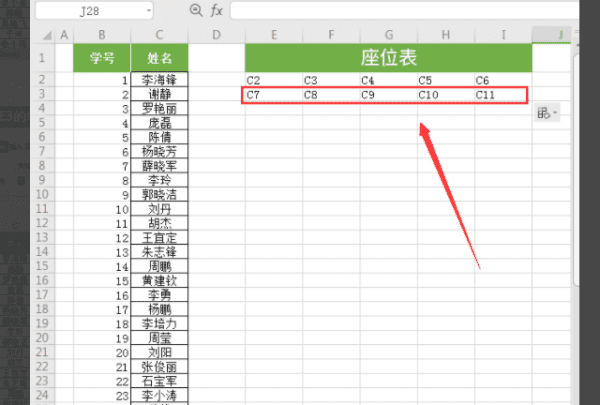
5、把座位表格下的两行文字全部选中,然后向下拖动填充到C46,如图所示。
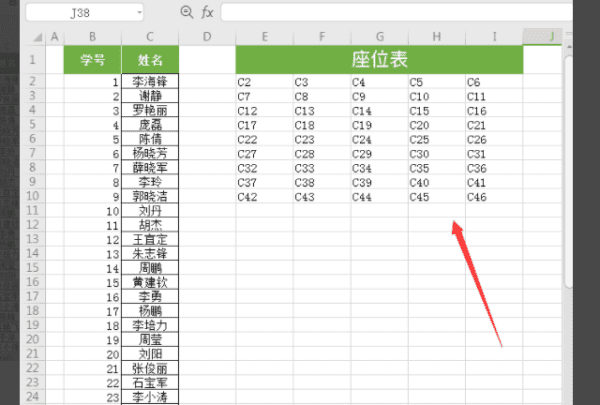
6、接下来,我们把座位表下面的文字全部选中,按下【CTRL+H】打开替换,在查找内容里输入C,替换为=C,然后点击【全部替换】,如图所示。
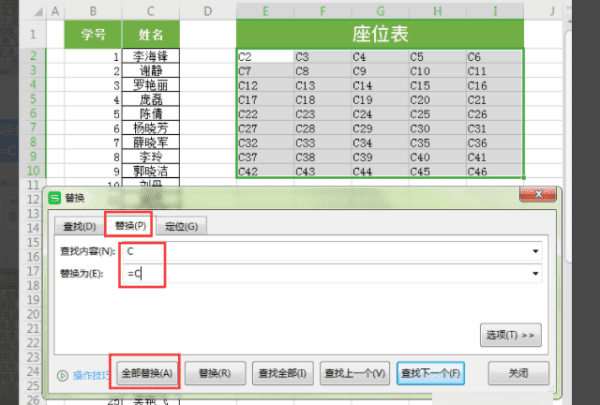
7、看到现在表格中有45处被替换了,点击【确定】。
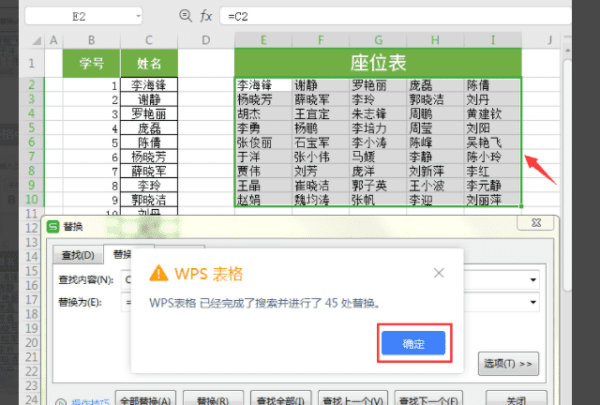
8、最后,我们调整座位表格的行高,给它加上边框就完成了,如图所示。
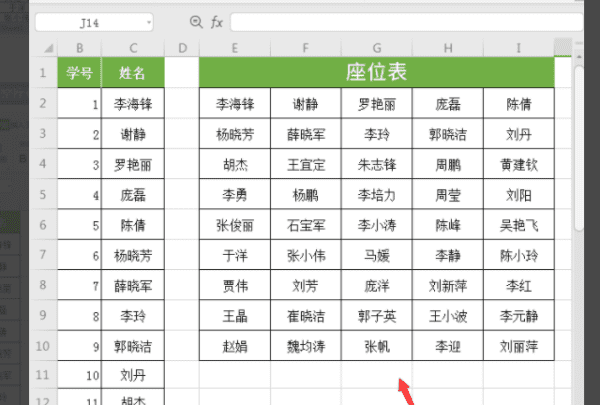
班级的座位表用excel制作应该怎么做
1、在excel表格的第一个单元格内输入“讲台”两个字。
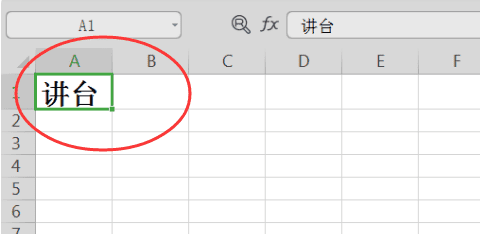
2、选中包括第一个单元格在内的五个单元格(根据班级具体人数分布)。
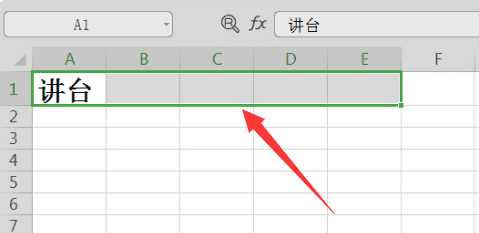
3、点击工具栏中的“合并居中”按钮。
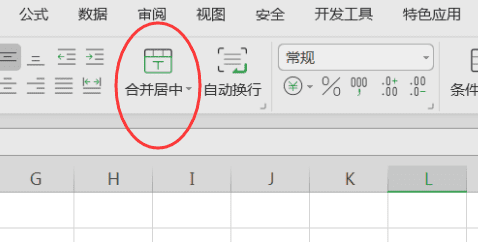
4、可以将“讲台”位置调整如下图样式,继续在F列的2、3、4行输入排数。
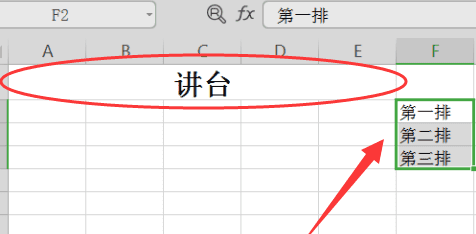
5、然后在A2、B2,D2、E2中输入第一排的学生姓名。
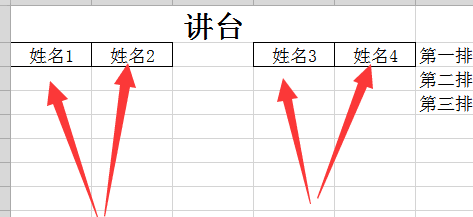
6、选择C列中C2开始到C8的单元格(根据实际排数确定需要选中多少格)。
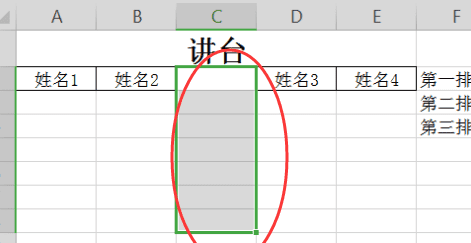
7、然后点击合并居中并输入“过道”两个字。
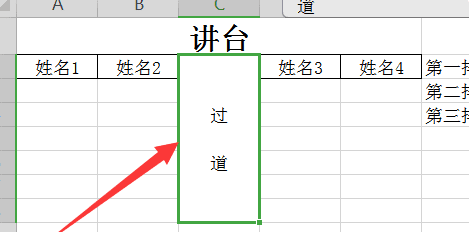
8、继续将空格的姓名位置输入完整,将排数补齐即可完成班级座位表。
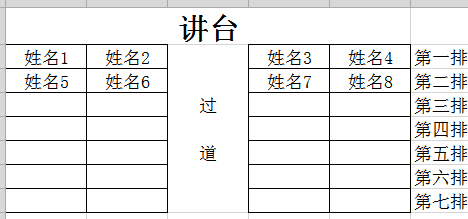
以上就是关于如何快速制作座位表,用 Word 快速制作千人座位表的全部内容,以及如何快速制作座位表的相关内容,希望能够帮到您。
版权声明:本文来自用户投稿,不代表【百发生活】立场,本平台所发表的文章、图片属于原权利人所有,因客观原因,或会存在不当使用的情况,非恶意侵犯原权利人相关权益,敬请相关权利人谅解并与我们联系(邮箱:)我们将及时处理,共同维护良好的网络创作环境。
大家都在看

微博的草稿在哪里
综合百科微博的草稿在哪里 查看微博草稿箱的步骤是:1、打开新浪微博客户端,然后点击页面右下角的【我】进入我的界面。2、进入到我的界面后,在我的界面最下方有个【草稿箱】选项,点击以进入。3、进入草稿箱界面后,即可看到草

小麦谷元粉是什么
综合百科小麦谷元粉是什么 小麦谷元粉又称活性面筋粉、小麦面筋蛋白,是从小麦粉中提取出来的天然蛋白质,由多种氨基酸组成,蛋白质含量高达75-85%,广泛用于面包、面条、方便面的生产中,是一种优良的面团改良剂。以上就是关

回水器有必要安装
综合百科回水器有必要安装吗 这个主要看路线长不长,冷水浪费怎么样,如果浪费大的话有必要做。具体原因如下:现在大户型的房型的热水器和用水点距离太远的时候,最远端的水龙头要等2-5分钟才有热水出来,在热水器和最远端的水龙

光遇全部光之翼有多少个
综合百科光遇全部光之翼有多少个 光遇游戏中,全图一共79个光之翼,其中晨岛地图有5个光之翼,云野地图有13个光之翼,雨林地图有16个光之翼,霞谷地图有11个光之翼,墓土地图有11个光之翼,禁阁地图有8个光之翼,暴风眼

空压机加什么机油合适
综合百科空压机加什么机油合适 空压机加美孚SHC拉力士系列机油合适,该机油的特点有:1、氧化稳定性有助于提高换油周期,可减少维护停机时间;2、漆膜和油泥控制能力,有助于实现清洁性,可延长压缩机油寿命;3、高粘度指数的

手持纸伞的式神是谁
综合百科手持纸伞的式神是谁 阴阳师手游封魔密信中有这样一道题目:手持纸伞的式神是谁?这里就给大家带来此题的正确答案,方便大家快速做出选择获取奖励!问题:手持纸伞的式神是谁?答案:姑获鸟逢魔之时玩法介绍:每天17:00

辞职需要违约金
综合百科辞职需要违约金吗 辞职一般不需要支付违约金。除了“用人单位为劳动者提供专项培训费用,对其进行专业技术培训的,可以与该劳动者订立协议,约定服务期”和“用人单位与劳动者可以在劳动合同中约定保守用人单位的商业秘密和

关于猫咪的科普知识
综合百科关于猫咪的科普知识 新到家的猫咪首先需要注射疫苗,进行驱虫等,日常喂养中,建议以喂食猫粮为主,禁止给其喂食人的食物,禁忌喂食巧克力、葡萄、柠檬、洋葱等食物,会导致其出现中毒反应。猫咪的性格各不相同,与其品种和

当小学老师需要什么学历和专业
综合百科当小学老师需要什么学历和专业 取得小学教师资格,应当具备中等师范学校毕业及其以上学历,拥有教师资格证,专业没有限制。但是在不同的地区要求不同,比如说在经济发达的北上广市区,想要成为一名小学老师,学历至少是研究

魔兽世界怀旧服怎么玩的
综合百科魔兽世界怀旧服怎么玩的 1、魔兽世界(经典怀旧服)的游戏选项,点击选择它。2、选择了怀旧服后,点击这里的「安装」按钮就可以了。3、安装会自动完成,等待安装完成,这里就会变成「进入游戏」的按钮了。4、点击按钮,

报名后多久能考科目一
综合百科报名后多久能考科目一 没有要求的,一般就是理论学习课时结束后,驾校帮你报名就可以参加考试,多长时间看个人学习能力。考试科目内容及合格标准全国统一,考试顺序按照科目一、科目二、科目三、科目四依次进行,前一科目考

盗窃罪判一年半可以办监外执行
综合百科盗窃罪判一年半可以办监外执行吗 被判处有期徒刑或者拘役的犯罪分子,如果有严重疾病需要保外就医、生活不能自理或者是怀孕、哺乳期妇女可以暂予监外执行。【法律依据】《刑事诉讼法》第二百五十四条规定,对被判处有期徒刑
