Word怎么设置标题目录,Word自动编号要怎么样设置
发布:小编
Word自动编号要怎么样设置
本文章演示机型:联想小新air14,适用系统:Windows10,软件版本:Word 2020;
打开所需的【Word文档】,选中要自动编号的内容,选中之后,点击【开始】菜单栏下方的【编号】,图标右侧的下角标,根据所需选择编号样式,即可完成Word自动编号设置;
此外还可单击【编号】右侧的下角标,选中最下方的【自定义编号】选项卡,点击菜单栏中的【多级编号】,选择编号形式之后,再选中右下方的【自定义】,进行自定义编号,编号完毕单击右下方的【确定】即可;
本文章就到这里,感谢阅读。
Word怎么设置标题目录
方法步骤如下:
1、首先打开计算机,打开Word将各级标题设置成对应的标题格式。
2、 然后,点击菜单栏的多级列表,选择定义新的多级列表。
3、 接着出现了一个对话框,先点击左边的级别1,然后在右边的红框内将级别1链接到级别1,同理,对级别2到级别4,同样操作,操作完成之后,就可在在中间的预览窗口看到,标题已变成“第1章、1.1、1.1.1、1.1.1.1”。点击确定即可。在输入编号的格式中,还可以选择“一、二、三、....”等不同格式。
4、 点击确定之后,标题的标号就成功了,详见下图,正文的各级标题都已经编号了,这时增加标题或删减标题,各级标题的编号都会自动随之变化。但是,为了美观,格式上还需要调整一下编号以及标题的位置,间距等。
Word如何设置自动编号
如下操作:
1、首先是新建一个 word 文档打开后——会看到标题是不带多级的自动编号。

2、在紧接来的步骤中点击菜单栏中——多级列表菜单选项。

3、可以看到在跳开的界面中需要——再点击定义新多级列表。

4、紧接着是进入到定义新多级列表对话框后——点击最下方的更多按钮——展开更多内容。

5、注意看其中的展开后的将级别链接到样式——默认是无样式的。

6、然后选择第一级别——将级别链接到样式这里选择标题 1——依次类推一直设置到需要的级别。

7、可以看到——然后设置二级标题。

8、保存设置退出后——就可以在菜单中看到标题是带多级列表,完成。

Word怎么添加自动编号
工具/原料
电脑,wlold文档
方法/步骤
1、首先,打开一篇需要进行自动编号的word文档。
2、桌面双击打开word文档,选中要生成序列号的一部分文字内容。
3、点击上方菜单栏的“开始”根据需要选择,快捷生成序列号的图标。
4、选择完成之后,点击“确定”添加序列号成功。
word自动编号怎么设置
1、首先把光标定位在需要重新编号所在文字的行上。
word自动编号怎么设置2、单击鼠标右键,此时会弹出右键菜单。
word自动编号怎么设置3、选择右键菜单中的“重新开始一”命令选项。
word自动编号怎么设置5、当然除了上述所讲的重新设置编号之外,还有一个方法就是选择右键菜单中的“设置编号值”命令来进行调整,但这个操作要麻烦一些。
word自动编号怎么设置以上就是关于word自动编号怎么设置的相关内容介绍了,大家学会了吗?要是不知道怎么设置的,可以参考以上的方法,希望对大家有用。
以上就是关于Word怎么设置标题目录,Word自动编号要怎么样设置的全部内容,以及Word自动编号要怎么样设置的相关内容,希望能够帮到您。
版权声明:本文来自用户投稿,不代表【百发生活】立场,本平台所发表的文章、图片属于原权利人所有,因客观原因,或会存在不当使用的情况,非恶意侵犯原权利人相关权益,敬请相关权利人谅解并与我们联系(邮箱:)我们将及时处理,共同维护良好的网络创作环境。
大家都在看
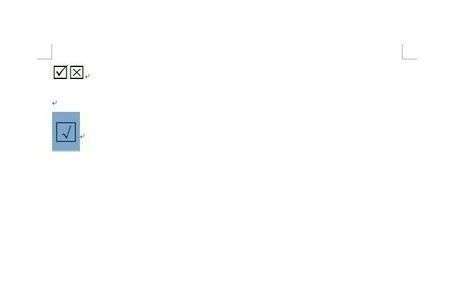
怎么在框里面打√word,word怎么在方框里打x符号
数码极客怎么在框里面打√word 演示机型:华为MateBook X系统版本:win10APP版本:搜狗输入法v10.1&&word 2020 1、第一种方法:打开word,用输入法打出一个勾,然后选中“√”。2、然后
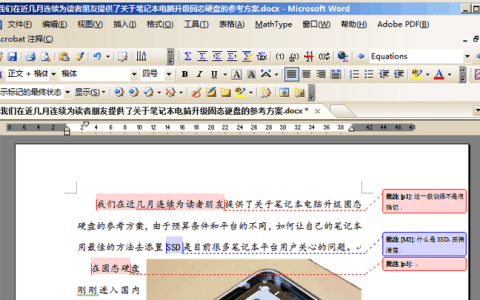
word添加批注怎么设置,word 图标的批注怎么设置
数码极客word添加批注怎么设置 演示机型:华为MateBook X系统版本:win10APP版本:Microsoft Office 2020 1、以华为MateBook X,Microsoft Office 2020
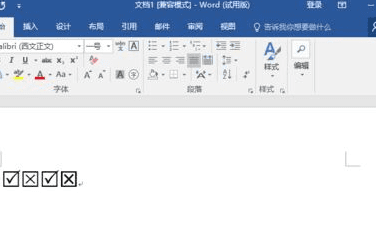
word框里怎么打√,word 里面空格怎么替换成√
数码极客word框里怎么打√ 演示机型:华为MateBook X系统版本:win10APP版本:Microsoft Office 2020 1、以华为MateBook X,Microsoft Office 2020,W
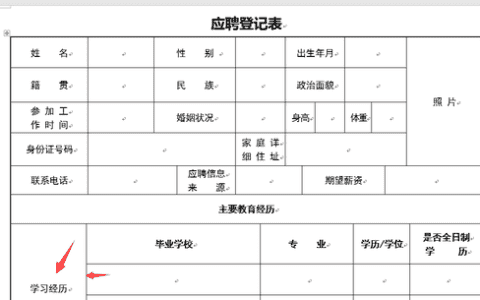
word如何设置有竖版有横版文字,word 竖排文字怎么弄
数码极客Hello大家好,我是帮帮。今天跟大家分享一下文字横版竖排技巧,word&Excel多种方法应用,实用简单。有个好消息!为了方便大家更快的掌握技巧,寻找捷径。请大家点击文章末尾的“了解更多”,在里面找到并关注我,里面有海量各类模板素材免费下载,我等着你噢^^<——非常重要!
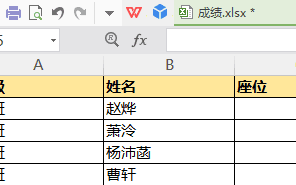
如何快速制作座位表,用 Word 快速制作千人座位表
综合百科如何快速制作座位表 在word文本里,我们想要将名单制作成座位表,应该如何快速制作呢?下面是具体的操作步骤。打开word文档,选中所有数据之后,点击菜单栏插入表格,选择文本转换成表格。点击文字分割位置为逗号,
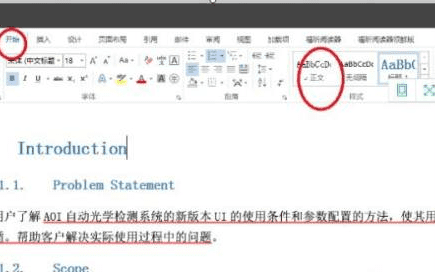
word 怎么设置格式,word文档格式怎么调整为线条简单
综合百科word 怎么设置格式 word是文字排版的软件,所有的电脑只要是win的系统大部分都安装了office的办公软件,也有一部分是安装wps的。打开word,在排版之前要先输入文字,这样可以增加效率接下来是排版
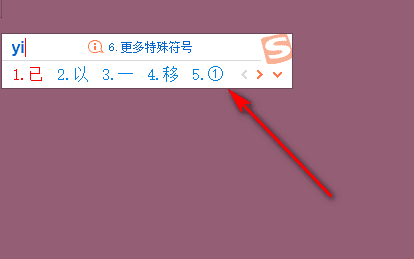
Word 如何输入带圈的数字
综合百科Word 如何输入带圈的数字 ②③④⑤⑦⑥⑧⑨⑩①带圈的数字怎么出入呢?首先我们用第一种方法来输入百度输入法在输入了上面右击选择现在就可以看到弹出来的键盘,方便的输入带圈的数字了新建一个word文档选择插入下
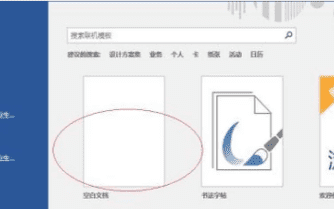
word空格怎么显示,word 怎么显示空格
数码极客word空格怎么显示本文章演示机型:戴尔-成就3690,适用系统:Windows 10,软件版本:Word 2021;打开电脑中的一个【word文档】,点击任务栏左上角的【文件】选项,在弹出的新界面中,点击左侧工具栏中的【选项】功能;在弹出的word选项小窗口中,点击左边第二个【
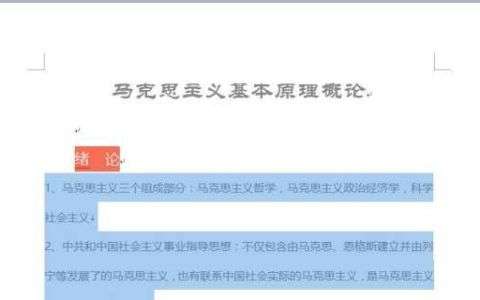
WORD:如何将文本变成,word文档怎么转换成jpg格式
综合百科WORD:如何将文本变成图片 我们在编辑文档时,有时需要对文档中的图片及其下方的文本注解一起剪切或复制到其他位置。但我们对图片剪切或复制时往往很容易遗漏文本注解。如果将图片和文本注解变成图片连成整体,那么就可

word 如何锁定的位置
综合百科word 如何锁定图片的位置 Word文档上可以插入图片,你知道如何确定图片的位置吗?快来看看吧!方法一:在word文档中打开图片,左键点击图片,点击图片格式。点击位置,选择更多布局选项。在页面上取消“对象随

Word:Word如何修改目录
综合百科Word:Word如何修改目录 介绍Word如何修改目录。打开Word文档。选择引用-目录-自定义目录。弹出目录对话框-修改,弹出目录样式对话框,选择修改。弹出字型属性框,可以修改字体的格式、颜色、号数等。最
