wps自动保存怎么设置,WPS自动保存要怎么设置
发布:小编
WPS自动保存要怎么设置
本文章演示机型:组装台式机,适用系统:Windows 10,软件版本:WPS 2019;
首先打开【WPS】,点击左上角的【文件】,将鼠标移至【备份与恢复】上方,然后在新窗口中选择【备份中心】,点击左下方的【设置】,勾选【定时备份】,再根据需求设置【时间间隔】即可;
需要注意的是不能超过【12个小时】,在设置界面可以设置【文档云同步】,将【开启同步】左边的按钮打开,还可以更改备份的保存位置,点击【确认】,最后选择右上角的【叉】即可。
wps自动保存怎么设置
wps自动保存设置的方法如下:
工具:联想笔记本电脑e460、Windows10系统、WPSOffice11.1.0。
1、打开wps文档,点击左上角的“文件”。

2、在下拉菜单中选择“选项”。

3、点击窗口左侧栏中的“备份中心”。

4、点击“本地备份设置”。

5、最后设定自动定时备份的时间即可。

wps表格如何设置自动保存文档
使用WPS过程中会经常遇到如停电、出错等非人力可控制的各种突发情况,之前呕心沥血之作可能毁于一旦,这种情况是可以避免的,下面为大家介绍的是一个实践可行的方法,本例以空白表格表1为例,依次执行工具-选项,在对话框中点击常规与保存,选择启用定时备份功能,这里有智能备份及定时备份,还有一个默认文件位置选项,以便快速找到备份文件,最后确定即可。
步骤
1、打开WPS,以空白表格表1为例,如何设置WPS文档自动保存功能。
2、点击WPS字符右侧下拉菜单中的工具-选项。
3、在页面弹出的对话框中,选择常规与保存。
4、选择对话框中的启用定时备份功能。
5、启用定时备份下方分别有两个选项(智能备份及定时备份)。对话框下方有一个默认文件位置选项可供选择,方便在系统自动保存后查找你所保存的文件。
6、最后点击确定即可。
wps自动保存怎么设置
工具/原料:
华硕x16、windows10、Wps2.1。
1、首先,打开wps文档程序,进入程序主界面。

2、在wps文档程序主界面中选择左上角的开始菜单。

3、在开始菜单中选择“选项”。

4、点击窗口中的“备份选项”。最后,设定自动定时备份的时间即可。

wps能否设置自动保存
本视频演示机型:组装台式机,适用系统:Windows 10,软件版本:WPS 2019;
首先打开【WPS】,点击左上角的【文件】,将鼠标移至【备份与恢复】上方,然后在新窗口中选择【备份中心】,点击左下方的【设置】,勾选【定时备份】,再根据需求设置【时间间隔】即可;
需要注意的是不能超过【12个小时】,在设置界面可以设置【文档云同步】,将【开启同步】左边的按钮打开,还可以更改备份的保存位置,点击【确认】,最后选择右上角的【叉】即可。
以上就是关于wps自动保存怎么设置,WPS自动保存要怎么设置的全部内容,以及WPS自动保存要怎么设置的相关内容,希望能够帮到您。
版权声明:本文来自用户投稿,不代表【百发生活】立场,本平台所发表的文章、图片属于原权利人所有,因客观原因,或会存在不当使用的情况,非恶意侵犯原权利人相关权益,敬请相关权利人谅解并与我们联系(邮箱:)我们将及时处理,共同维护良好的网络创作环境。
大家都在看

vivo手机的一些隐藏实用功能
数码极客vivo手机算是后来居上的典范,现在在手机的地位也算是处在比较高的位置,所以用户量也很大,下面就一起来看看这些你可能不知道的vivo隐藏功能。1、网络权限很多软件习惯在后台偷跑进程,不但浪费电量还浪费流量,真的很气人。选择设置一下网络权限,不给它们后台运行的机会就能解决。操作步骤

干货cad制图大神总结的经验大全
数码极客前言大家好,我是林总,今天我们一起来看下CAD制图有那些知识点,下面我们一起来了解一下!正文一、基础部分在图形表达时,如果没有特殊说明,均以毫米为单位。光滑度确定:工具→选项→显示-圆弧和圆的平滑度 为20000(注:最大值)。右键功能取消:工具→选项→用户系统配置→绘图区域中显

word最实用的几个技巧一看就会
数码极客高效的办公技巧是我们每个人都希望掌握的,但有很多实用技巧却被忽略了,今天给大家推荐5个实用但鲜为人知的技巧。1、将经常使用的文档固定在“最近使用的文档”位置有的文档是我们需要经常打开的,如果打开其他一些文档,新的文档会覆盖旧的文档,这样查找之前的文档就会比较麻烦,这时就可以通过固
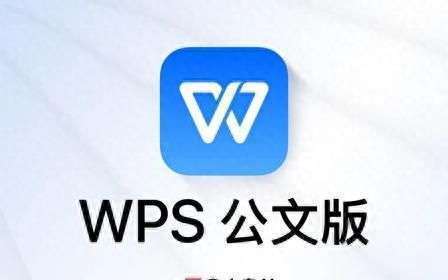
wps自带公文模板最新,wps公文模板
数码极客IT之家 10 月 14 日消息,今日,金山办公宣布正式发布 WPS 公文版。金山办公表示,WPS 公文版面向党政机关用户,在 WPS 专业版的基础上,提供公文模式、公文模板、公文转换等辅助功能。据介绍,WPS 公文版拥有四大核心亮点,包括国标规范更智能、跑版“零容忍”、“全能”

igame geforce rtx 4060 ti
数码极客笔者作为一个 ITX 爱好者,每个月都要装一台 ITX 主机玩玩。在 RTX 40 系列显卡还没发布的时候,市面上能选到的最好的单风扇显卡 iGame GeForce RTX 3060 Ti Mini 了。而在 RTX 40 系列显卡发布之际,笔者就觉得今年单风扇显卡大有可为。因

手机的plus pro max都是什么意思
数码极客关注智能手机的朋友应该都知道,目前各个手机品牌在推出某款机型的时候,往往发布的都不止一款,比如iPhone13、iPhone13 Pro、iPhone13 Pro Max;国内品牌亦是如此,比如小米12、小米12 Pro、小米12S等等。看到这不仅有很多人产生疑问,这些后缀究竟代
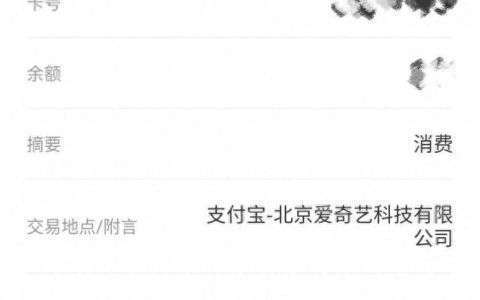
vip自动续费在哪里取消,各个平台怎样关闭vip续费功能
数码极客致像我一样心大的男孩女孩的一封信如果你喜欢用一些软件看剧,听歌或者干其他的,一定要注意「是否自动续费」我5天内被扣了30块钱,就因为「没取消」自动续费!!!这是爱奇艺会员的自动续费[虎]这是芒果会员的自动续费我也不知道自己怎么开通的自动续费,可能是话费套餐里送的VIP导致的(这我

流程图软件有哪些,流程图最好用的软件
数码极客流程图软件有哪些?流程图软件是一种帮助用户创建流程图和图表的工具。它们通常用于描述工作流程、组织结构、数据流或其他类型的流程。这些软件可以帮助用户更好地理解和展示复杂的信息和流程,从而提高工作的效率和质量。以下是一些常见的流程图软件:Microsoft Visio 是一款流程图软

笔记本电脑字体大小怎么设置
数码极客以下是在Windows 10操作系统中设置笔记本电脑字体大小的步骤:1. 打开“设置”菜单。您可以在Windows任务栏上找到设置图标,也可以使用Windows键 + I快捷键打开设置菜单。2. 在设置菜单中,单击“系统”。3. 在“系统”菜单中,单击“显示”。4. 在“显示”选
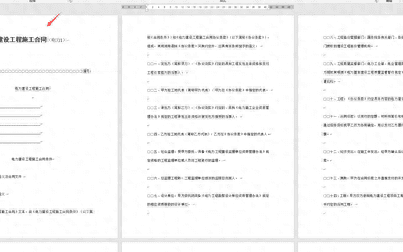
word如何快速排版页眉,word横版竖版页眉如何不干扰
数码极客Hello大家好,我是帮帮。今天跟大家分享一下word长文档不同页眉设置技巧,排版布局快手操作,打印应用不加班。有个好消息!为了方便大家更快的掌握技巧,寻找捷径。请大家点击文章末尾的“了解更多”,在里面找到并关注我,里面有海量各类模板素材免费下载,我等着你噢^^<——非常重

pdf怎么删除页面?几个步骤轻松搞定
数码极客PDF怎么删除页面呢?人们经常使用PDF文件。当我们浏览一个PDF文件的时候,发现有一页的内容不符合要求或者没有必要。想删除应该怎么做?大家都知道PDF文件不能直接上编辑,那么我们可以用什么手段删除文件的页面呢?今天就和大家分享一个删除PDF文件页面的方法。有兴趣的小伙伴们快来学

photoshop最好的版本是哪个
数码极客为大家区分一下,Photoshop带CC和不带CC的区别:Photoshop私信小编PS,即可获得软件安装包。图像处理、编辑、通道、图层、路径综合运用;图像色彩的校正;各种特效滤镜的使用;特效字的制作;图像输出与优化等,灵活运用图层风格,流体变形及褪底和蒙板,制作出千变万化的图像
